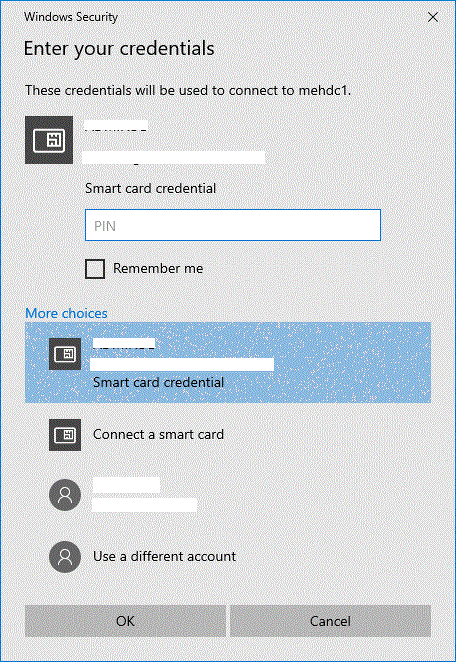| Operating System | |
|
To use this gateway you can use:
Note: |
|
| Gemalto Token | |
Ensure you are logged in as an administrator and have an internet connection Insert the token into a free USB port, Windows
should pop up and say "Installing Device Driver" and the
drivers should download automatically (this can take a few minutes), do not interrupt the process, wait for the "Hardware is installed and
ready to use" message. |
|
| RDP File / Remote access settings | |
Save this RDP file to your desktop, it has all the settings required to get to Moorfields Clinical Services. If you require access to a specific machine click the second link for instructions. (Right Click, Save target as)
If you require access to a
server or desktop click here for instructions on how to set up
access |
|
How to log on |
|
- Plug in your Gemalto Token
If you see any error messages see troubleshooting
|
|
| Troubleshooting | |
|
"Remote server cannot be contacted"
"The specified user name does not exist" or "Can't connect to the remote computer because an error occurred on the remote computer"
“No valid certificates were
found on this smart card” ·
The
latest SafeNet driver may not be installed, use Windows Update and check optional updates
or on the Microsoft
Update Catalog ·
Alternatively
download here SafeNet Minidriver x64 10.8 |
|
+44 20 7566 2071 or email moorfields.itservicedesk@nhs.net